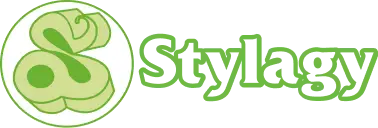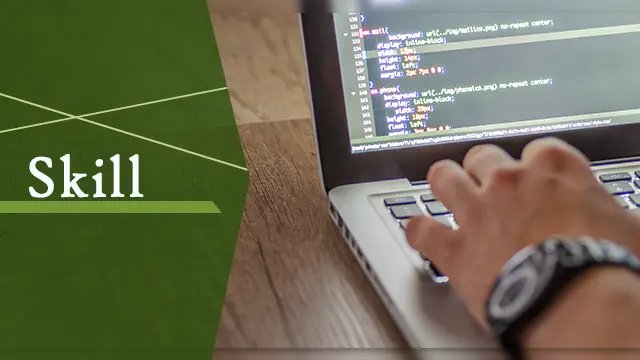
CONTENT
こんにちは、大阪のエンジニアHです。
資料作成でよく使われるExcelですが、この部分をそのまま別の部分で使いたいなーと思うことはありませんか?
そのままコピーしてしまうと、仮に資料を修正することになった場合には2か所修正しないといけなくなり、もしかしたら片方の修正を忘れてしまう、なんてことも実際にはままあります。
こういった場合には、Excelのカメラ機能が使えるかもしれません。
■Excelのカメラ機能について
Excelのカメラ機能は、指定したセル範囲を図として張り付けることが出来る機能です。
スクリーンショット(ハードコピー)とは違って、元にするセルの値を変更した場合、カメラで張り付けた図の内容も変更されます。
■使い方
先ず、カメラ機能はすぐに使える状態になっていないと思いますので、クイックアクセスツールバー(画面上部に表示されている機能アイコン)に追加する方法を紹介します。
クイックアクセスツールバーの下矢印をクリックして、メニューを表示します。
その中から、「その他のコマンド」を選択します。
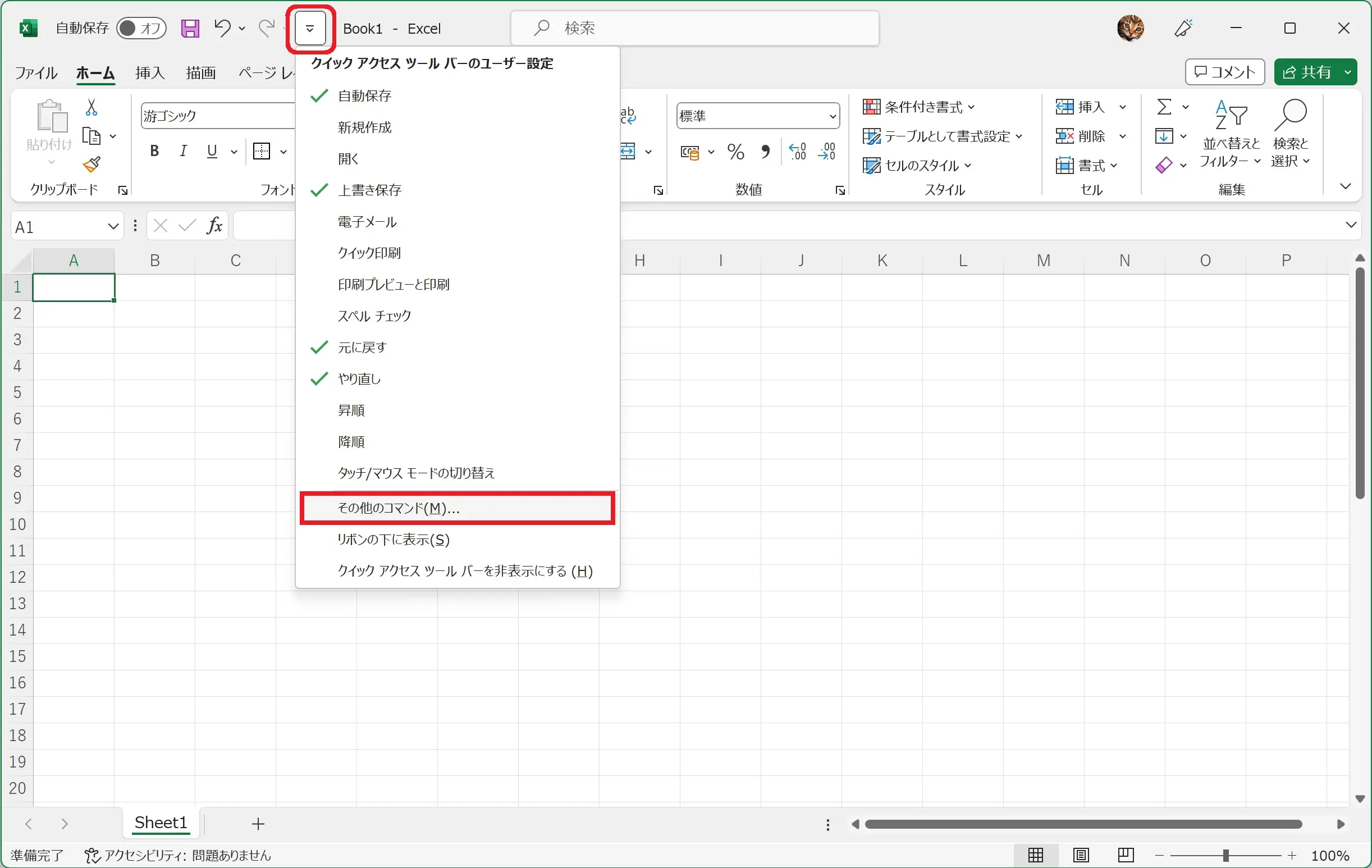
次に、表示されるExcelのオプションウインドウから、コマンドの選択を「すべてのコマンド」を選択、その下の機能の一覧から「カメラ」を選択して、一覧の右側にある「追加」ボタンを押下します。
右側の一覧にカメラが追加されることを確認して、下部の「OK」ボタンを押下することで、クイックアクセスツールバーにカメラのアイコンが表示されて使える様になります。

それではカメラ機能の使い方ですが、カメラ機能で複写したい範囲を選択して、クイックアクセスツールバーに表示されたカメラのアイコンを押下します。

選択範囲がコピーと同様に点線で囲まれた状態になり、画面下部のステータスバーに「選択したセルのイメージを表示する位置をクリックします。」という表示に変わります。

複写したい位置で左クリックすることで、カメラで指定した範囲の内容が図として張り付けられて表示されます。
手順としては以上となります。

カメラで指定した範囲のセルの内容を変更することで、図の内容も連動して変更されますので、使えるタイミングもあるのではないでしょうか。
※C4セルのキャベツの価格を159⇒158に変更することで、図のキャベツの価格も変わっています
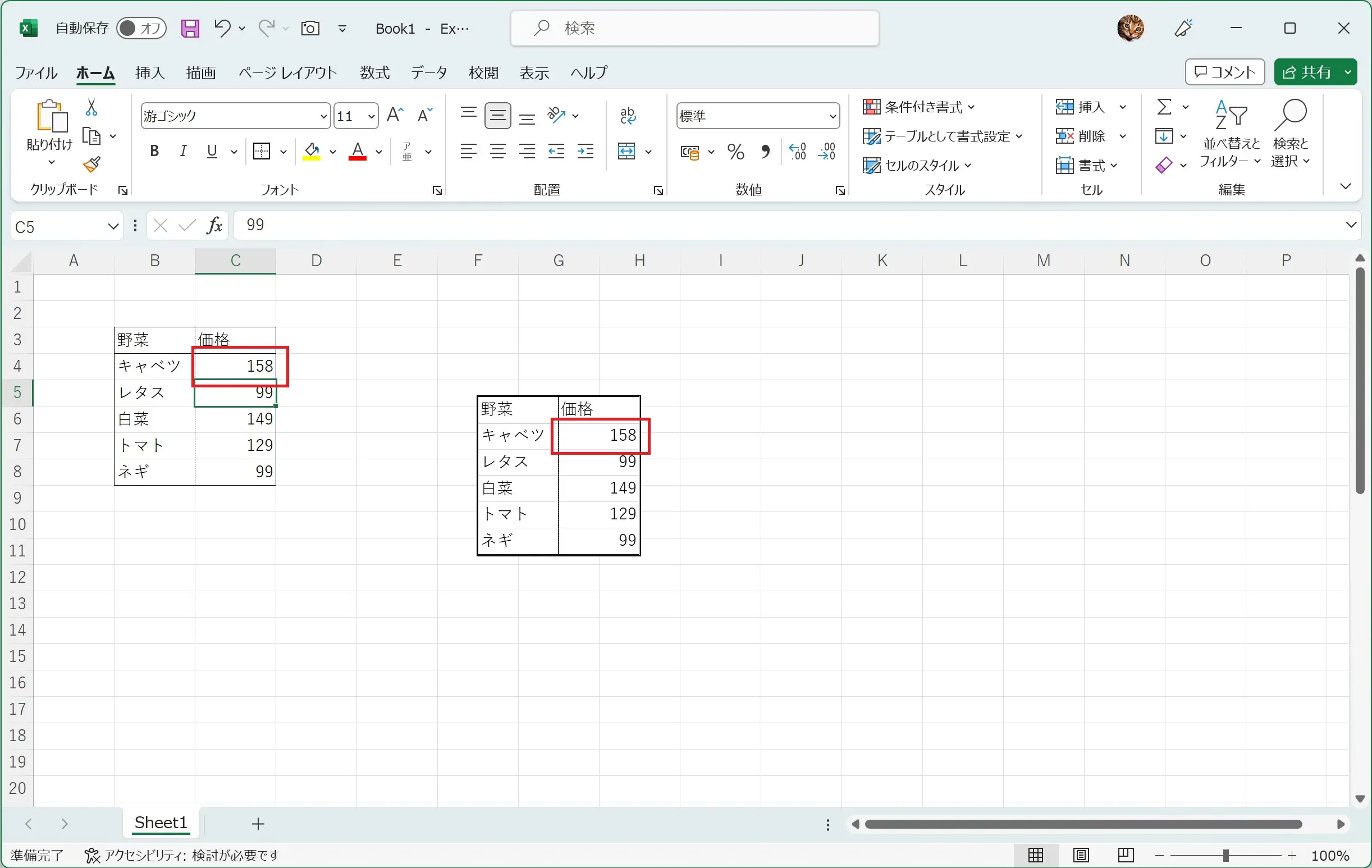
以上がExcelのカメラ機能の基本的な使い方になります。
複写先は別のシートでも問題ありませんし、別のブックでも可能です。
但し、別のブックにする場合はファイルのパスが記憶される為、保存先が明確に決まっていて、ファイルを動かさない場合でないと難しいと思います。
それでは、少しでも何かの作業の効率化に繋がることを願いつつ今回は以上とさせて頂きます。